

- #Msg viewer pro serial seeker how to
- #Msg viewer pro serial seeker drivers
- #Msg viewer pro serial seeker driver
- #Msg viewer pro serial seeker software
I hope today's article about how to setup RSLinx Classic to communicate to a SLC-500, and then how to download to the SLC-500 using RSLogix was helpful. NOTE: You can watch a video demonstration of this procedure below: Step 20) At the end of the download process, if you still have communications with the SLC-500 controller you will be given the option of putting the controller back into the run mode if it was in the run mode prior to downloading, and also receive the option of going online:
#Msg viewer pro serial seeker driver
To regain comms you'll have to edit your driver in RSLinx to match the new settings. NOTE: If you change the settings of the port you are downloading to, after the download you likely will lose communications with the SLC-500. Step 19) Next, if the communications settings in your SLC-500 are different than the settings in the program you are downloading, you will receive a notice as to whether or not you want to change the SLC-500 to match the program you are downloading: Step 18) And if the SLC-500 was in Run Mode you'll be asked if you would like to put it into program mode so the download can take place.

Step 17) At this point if the Controller is different you will be asked to confirm the change and resize data tables: If you do not have a copy of the current program loaded in your SLC-500 you should first perform an upload and save. NOTE: The SLC-500 PLC can only hold one program at a time, and downloading to it will erase the SLC-500's currently loaded program. Step 16) Confirm you would like to download the current program you have open into the SLC-500 you are connected to: Step 15) At this point if you made any changes to your program you may be prompted to save it: Step 14) Then to download your program select the Download button: Step 13) In the popup Communications window expand your AB_DF1-1 driver and select your SLC-500: Step 12) Next, from the Comms menu select System Comms: Step 11) Now open RSLogix 500, and then open your program file: Step 10) After a few seconds you should see your SLC-500 appear under the AB_DF1-1 driver:
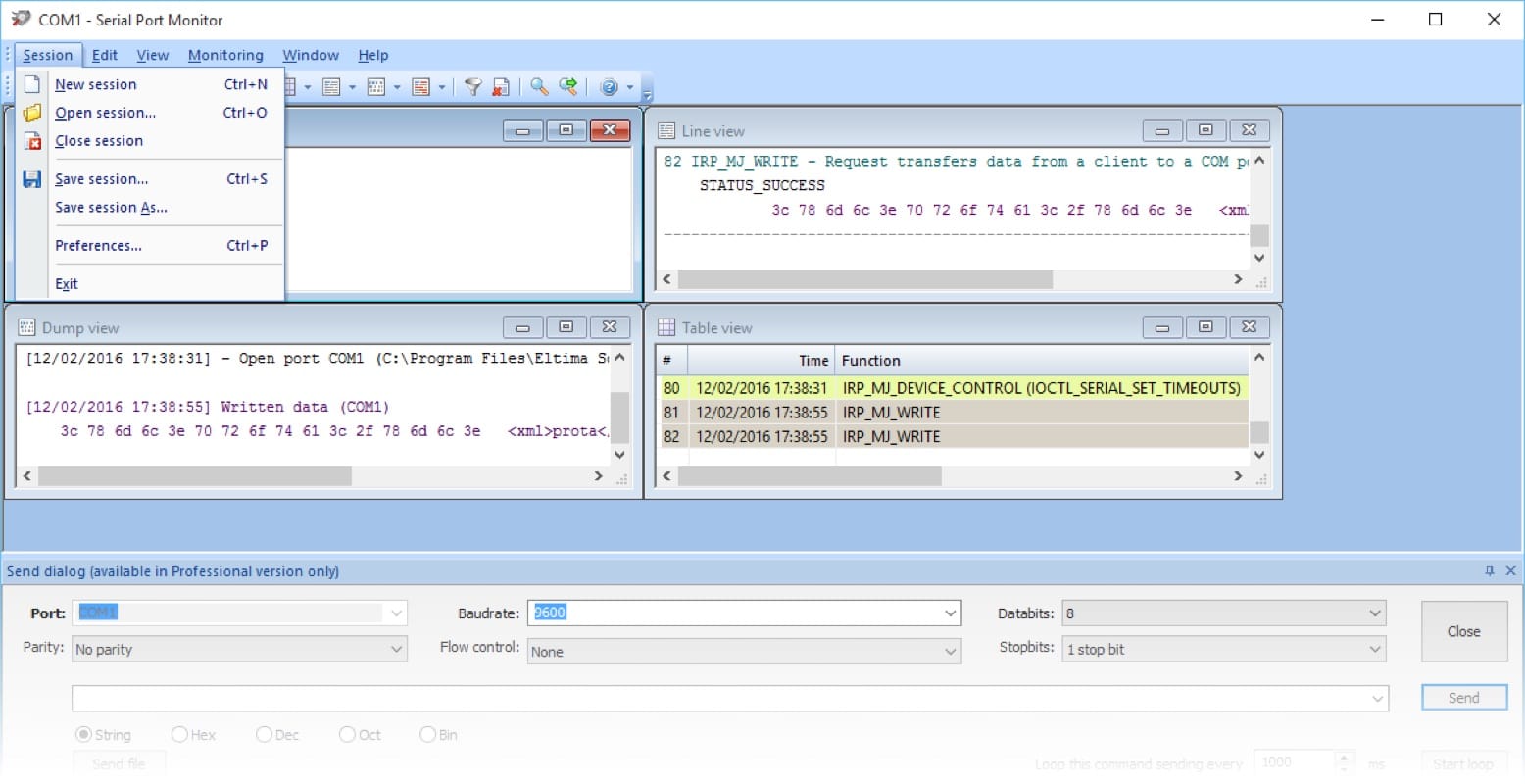
Step 9) Next, double click on your new driver in the RSWho window as shown below:
#Msg viewer pro serial seeker drivers
Step 8) And click on Close to close the Configure Drivers window: Step 7) Now click on OK to close the RS-232 DF1 Devices driver window: If your cables and SLC-500 are in working condition, and your SLC-500 is set to the default DF1 protocol, then you should see the message, “Auto Configuration Successful”: Step 5) Now select the COM port you looked up earlier, and check to be sure you have plugged your SLC-500 into it: Step 4) Accept the default name by clicking on OK: Step 3) Then from the Available Driver Types drop down list select RS-232 DF1 Devices and then click on Add New: Step 2) Next launch RSLinx Classic, and then under the Communications menu select Configure Drivers: Step 1) Start by checking Windows Device Manager to determine your PC's serial port COM number:
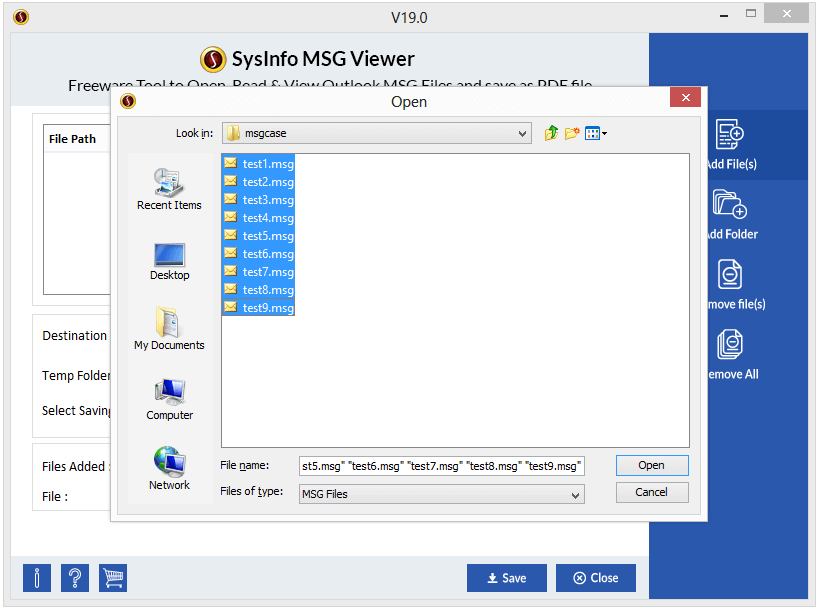
#Msg viewer pro serial seeker software
Next, insure you have the RSLogix 500 programming software and either the 1747-CP3 or equivalent Null Modem Cable. If your PC does not have a built-in serial port you'll also need a USB to Serial converter. Prerequisites: Before you begin, first insure your SLC-500 has serial port (not all do.) Specifically, the SLC-5/03, SLC-5/04, and SLC-5/05 all have a 9 Pin D-Shell Serial Port. So you need to know how to setup RSLinx Classic to communicate over serial with an Allen-Bradley SLC-500 so you can download or go online with RSLogix? Well you're in luck as in today's article I'll walk you through step to setup how to setup RSLinx communications as well as how to download from RSLogix:


 0 kommentar(er)
0 kommentar(er)
